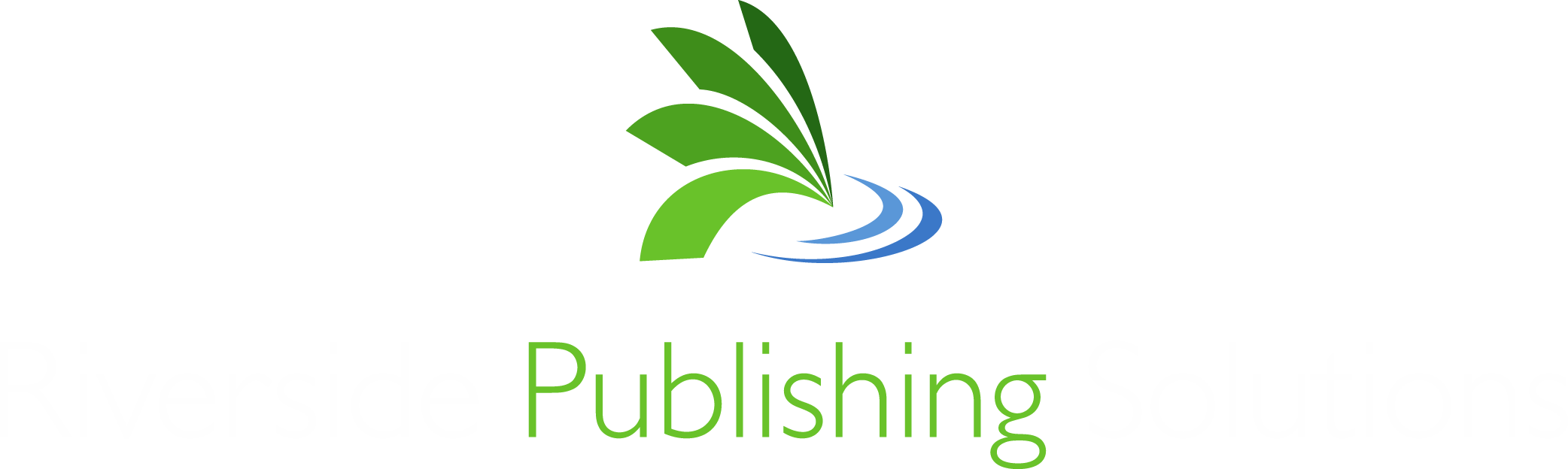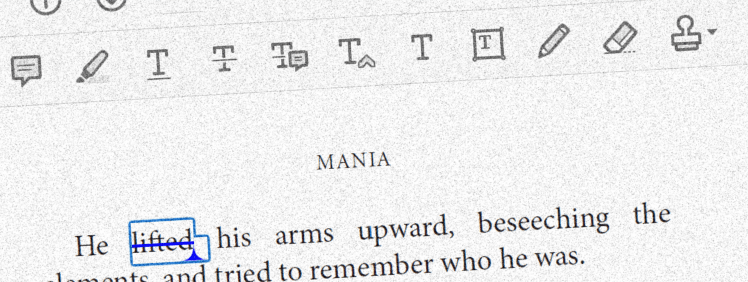Authors will often spend a lot of time fine tuning their manuscript before submitting for page production. Hours and hours are often spent looking over the text, fine tuning and spotting typos, spelling and grammatical errors. Even if the manuscript is professionally copy-edited, there is likely to still be some changes required once the pages are produced. The issue now is that the Word file is no longer in use, the text has since been inserted into Adobe InDesign and only that file can be changed. Therefore, any changes at this stage will need to be carried out by the InDesign operator and instruction on how to do this needs to be very clear. At Riverside Publishing Solutions, we accept two ways of submitting changes; A PDF file containing comments or a list of changes via email. The preferred and more reliable method is to add comments to a PDF file which gives a clearer, more precise instruction for any required changes.
This page will guide you through the features available within Adobe Acrobat Reader and how you can request changes to the proof you have been given for review. This has been based on installing to a Windows operating system but is very similar for an Apple Mac.
Installing Acrobat Reader
First of all, you will need to install Adobe Acrobat Reader onto your device. This is a free product and can be downloaded direct from Adobe’s website using the following URL:
https://get.adobe.com/uk/reader/, alternatively click here: ![]()
Accessing the Comment toolbar
Once the software is installed, you can open the PDF you have been sent for review via the File > Open option on the menu.
Next, select Tools on from the Toolbar at the top of the screen, you will be presented with the available tools within Acrobat Reader, now click on Comment.
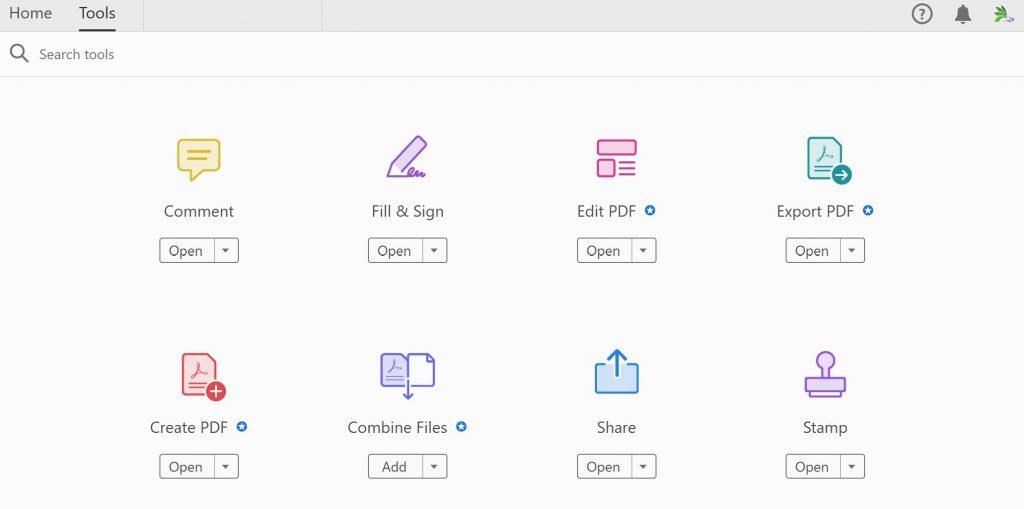
An additional tool bar will now appear at the top of the screen with the Commenting features used to mark up a PDF file for correction.
Marking changes to the PDF

There are multiple ways to instruct changes to the PDF file, for example, sticky notes, highlighting text, replacing and deleting text or inserting new content. These are selected from the Comment toolbar, shown above. The instructions for each option appear to the right of the main window, clicking ![]() will apply the comment to the current PDF. To apply changes to a specific piece of text, just highlight the text by clicking at the beginning and with the mouse button held down, drag the cursor to the end of the relevant text, as below:
will apply the comment to the current PDF. To apply changes to a specific piece of text, just highlight the text by clicking at the beginning and with the mouse button held down, drag the cursor to the end of the relevant text, as below:

Add sticky note

Probably the simplest method when adding an instruction, the Add stick note option allows the reviewer to add any general instruction to the PDF. An example of using this feature maybe to add an instruction which isn’t specific to one part of the PDF, for instance “Please move this page to appear before the contents” or “Please make all running heads slightly larger”. Selecting this option allows the user to add a sticky note anywhere on the current page, the content of the sticky note will appear in the right margin, as below:
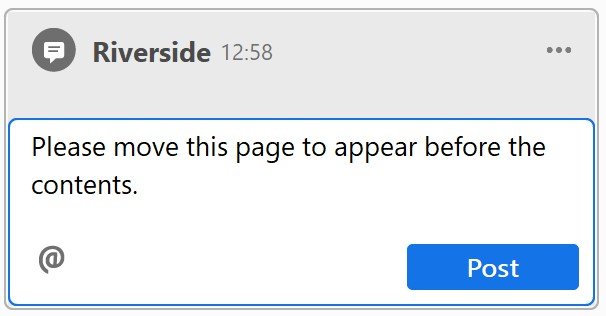
Highlight

The Highlight option can be useful if you would like to give an instruction not covered by the standard options. An example of this would be an instruction to change the formatting of the highlighted text.
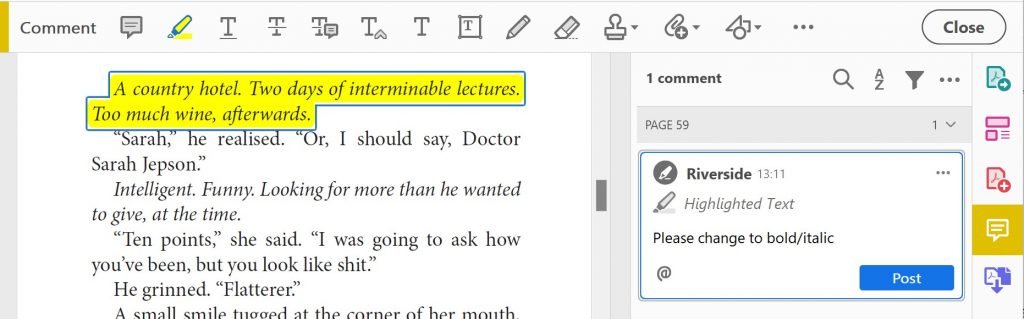
Underline text

Although an option of the Comment toolbar, the Underline text option is rarely used, although some publications do contain text with an underline for emphasising. To mark any text which requires underlining, simply select the text on the page and click this button.
Strikethrough text (Delete)

The strikethrough option is used to request deletion of the selected text. Keep in mind that any removal of text could have implications for the remaining text of that section as the following content will need to be repositioned.
Add note to replace text

The Add note to replace text option is probably the most common option when adding comments to a PDF. This option allows the user to replace spelling mistakes, poorly worded sections, images and more.
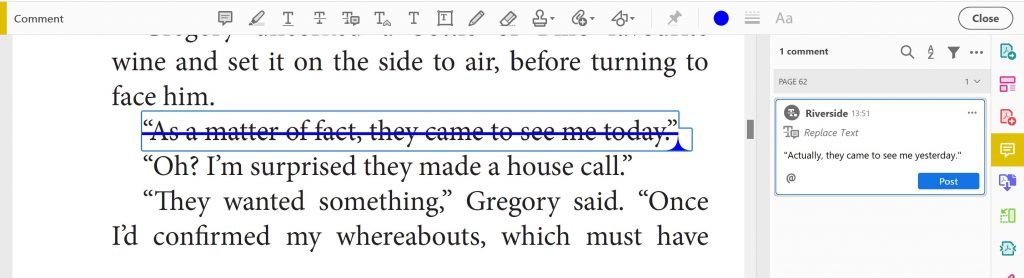
Insert text at cursor

The Insert text at cursor option is used to insert additional text to the PDF. The text will be inserted wherever the mouse cursor is within the text. As with Add not to replace text, consideration will need to be given to how any inserts will affect the proceeding text.
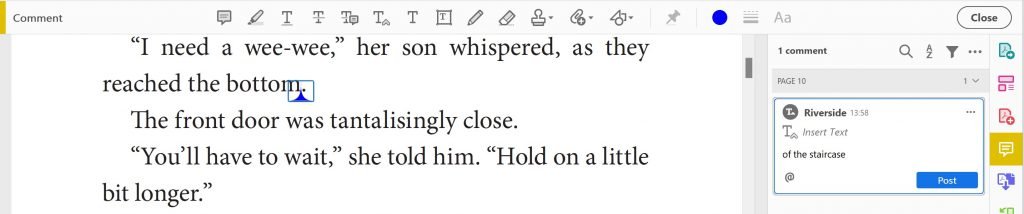
Unused options

The remaining options within the Comment toolbar are generally not used when returning changes to a PDF. Any further special instructions can be communicated via email.
Things to consider when marking up a PDF for correction
It is worth noting that a PDF proof should not need many changes. The accepted manuscript should be in good enough shape to need very little editing; however, it is sometimes unavoidable and certain mistakes only appear to be obvious when the content is styled, and page layout is created. In order to keep comments to a minimum, it is often better to select and replace a whole section of text, rather than inserting words and deleting, i.e. it would not be advised to add comments as below:
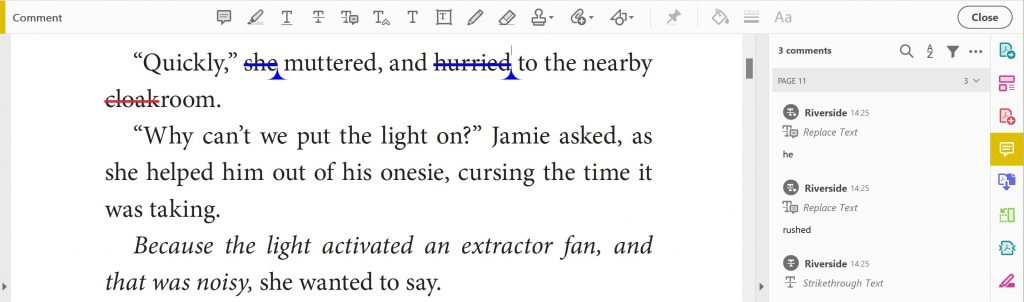

Alternatives to Comments on a PDF
If the above still seems too daunting or you do not have the option to use Adobe Acrobat, then it is a little more difficult to send corrections. Before the age of digitation and PDF proofs, the common way would have been to mark up a print-out, but this is often not practical, and most people are not aware of the traditional proof-reading marks used to add corrections. The other way we can accept corrections is by simply listing changes with a description and a method of identifying where in the proof these changes should apply, an example of this is shown below:
- Page 45, Paragraph 3, Line 4: Replace ‘yesterday’ with ‘today’.
- Page 67, Parapraph 2, Line 23: Insert the text ‘Only some of’ at the beginning of the second sentence.
- Page 59, Paragraph 5, Line 1: Remove semi-colon.
As you can probably imagine, the above could possibly lead to misunderstandings if not produced clearly and is often easy to make a mistake identifying page number or paragraph etc.
Summary
We hope this page has helped explain how to submit corrections when receiving an Adobe Acrobat PDF for review. If you would like any further information, please contact us using the details on our contact page.